
Designed specifically for the Highland Bagpipes, the Accord Bagpipe Tuner lets you tune your chanter and drones based on a reference Low A calibrated to your chanter.
The tuner automatically detects which chanter note or drone you are playing, based on what is the loudest/closest to your microphone
The gauge will then indicate how sharp or flat your chanter note or drones are.
Jump to:

When you are playing a note in the expected frequency range of the Bagpipes, the needle, note name and frequency readouts light up (turn from grey to light blue)
Get your pipes ready to go, then from the main menu select Actions->Calibrate
The calibration dialog will appear:

Play Low A on your chanter, with your chanter about 30cm from the microphone.
You will have a countdown for a few seconds to prepare, do your best to get and hold the Low A steady, then the calibration recording will take place for a few seconds more.
Once the calibration has finished, you will automatically be returned to the main screen, and your Low A will now be used as reference.
You can see the result of your calibration at the bottom right of the main screen, where the calibrated Low A frequency in Hz is shown
After calibration, if you keep playing low A you will see that the tuner shows "Low A" and that the needle of the gauge is pointing roughly vertical, indicating you are in tune.
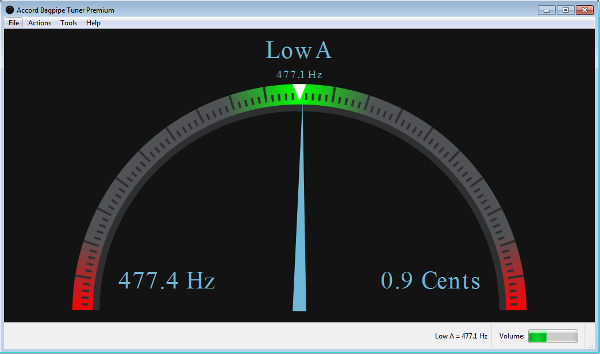
Now try playing each note on your chanter in turn. The tuner shows the note name you are playing at the top, and the needle indicates how in tune the note is.
If the needle is to the left, the note is flat (remove tape, widen the hole etc), and if it is to the right the note is sharp (add tape). Below we show a very slightly sharp D:

To check your drone tuning, first make sure you have recently calibrated to Low A as in step 1.
To tune the drones, the microphone needs to be held 5cm to 10cm from the drone you wish to tune (to ensure the note the chanter is playing does not interfere with the tuning). Have a friend help, or you can find a suitable surface to place your mircrophone.
Once the drone sound becomes louder to the device than the chanter, you will see the note name display either "Tenor" or "Bass". Below we show a slightly flat bass drone (so to tune you would need to shorten the drone)

You can now check and tune each drone in turn by referring to the gauge
The frequency of the Low A (and the rest of the notes) of your chanter will vary as you keep playing due to moisture and heat changes, so for extended tuning sessions make sure you periodically re-calibrate to your Low A
And of course, the same applies if you leave your pipes without playing them for more than a few minutes.
Upgrade to the Premium version for the following benefits:
Upgrading is done by purchasing a license key, which you can then enter by selecting Upgrade->Activate License Key. No further software download is necessary.
Below are some possible problems and solutions. If you are still having problems, please don't hesitate to get in touch using the feedback button on this page
If the gauge does not ever show any live frequency, and the needle/note names remain grey (rather than light blue), then it is possible your audio device does not support the standard audio sampling rate of 48 kHz. Try going to the settings, going to the advanced settings, and experiment with different audio sampling rates.